-

컴퓨터를 사용하다가 저장공간이 꽉 차서 난감하신 경우 많이 겪으셨을 겁니다.
물론 주기적으로 공간을 확보하는 게 좋겠지만 그간 미뤄놨던 파일 정리를 하기란 쉽지 않은 일이죠?
하지만 내가 가지고 있는 컴퓨터 용량에 상관없이 명령어 3개만 알고 계시면 저장 공간을 무한대로 늘릴 수 있는 방법이 있습니다. 오늘은 그 방법에 대해서 알아보겠습니다.
명령어 3개로 컴퓨터 용량 늘리는 방법
오늘 소개드리는 방법은 모든 윈도우(11, 10, 8, 7)에서 모두 적용 가능합니다
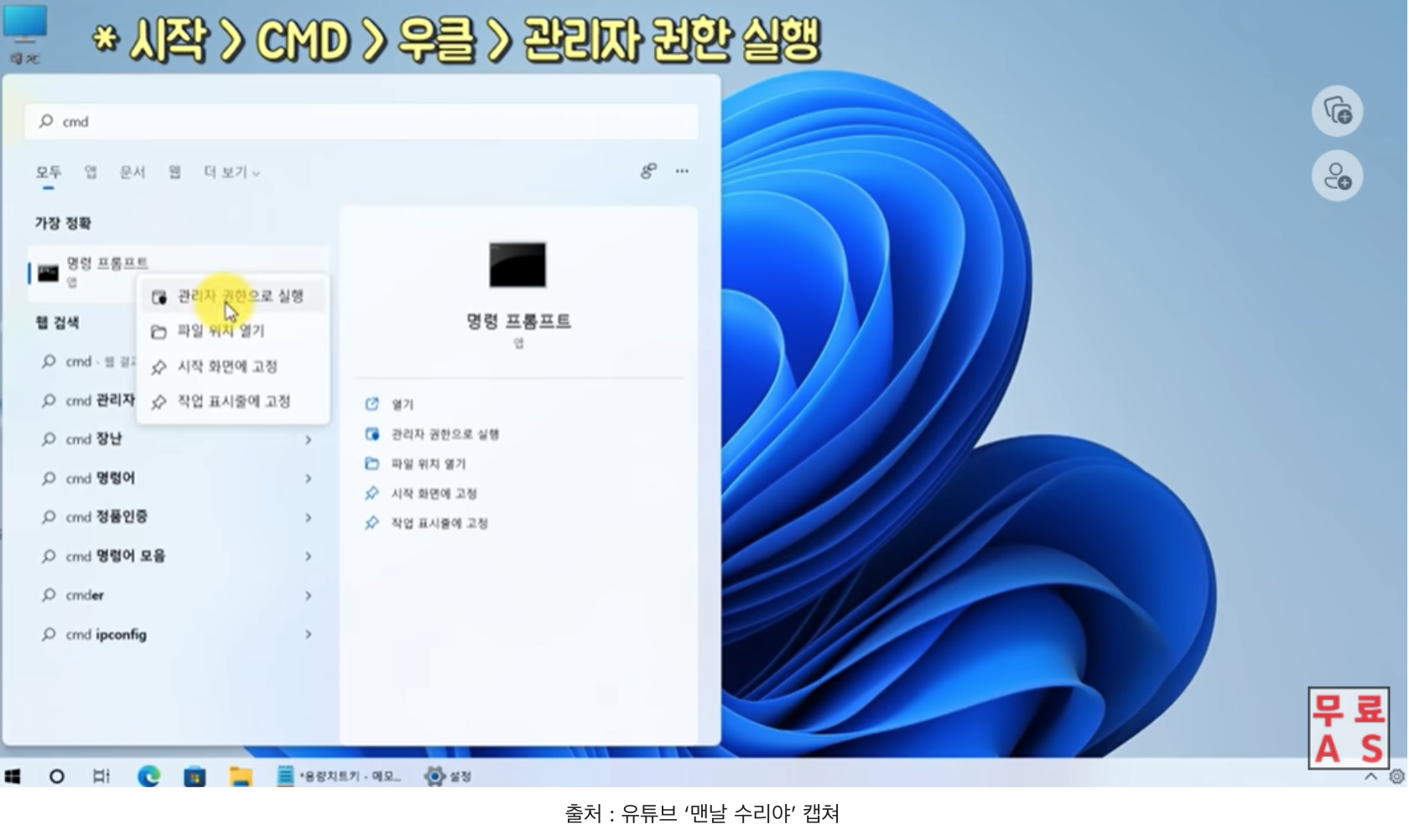
시작버튼을 누르고 cmd를 검색해 줍니다
명령 프롬프트 위에서 우클릭을 해주세요
관리자 권한 실행을 클릭해준 뒤 도스창을 띄워줍니다
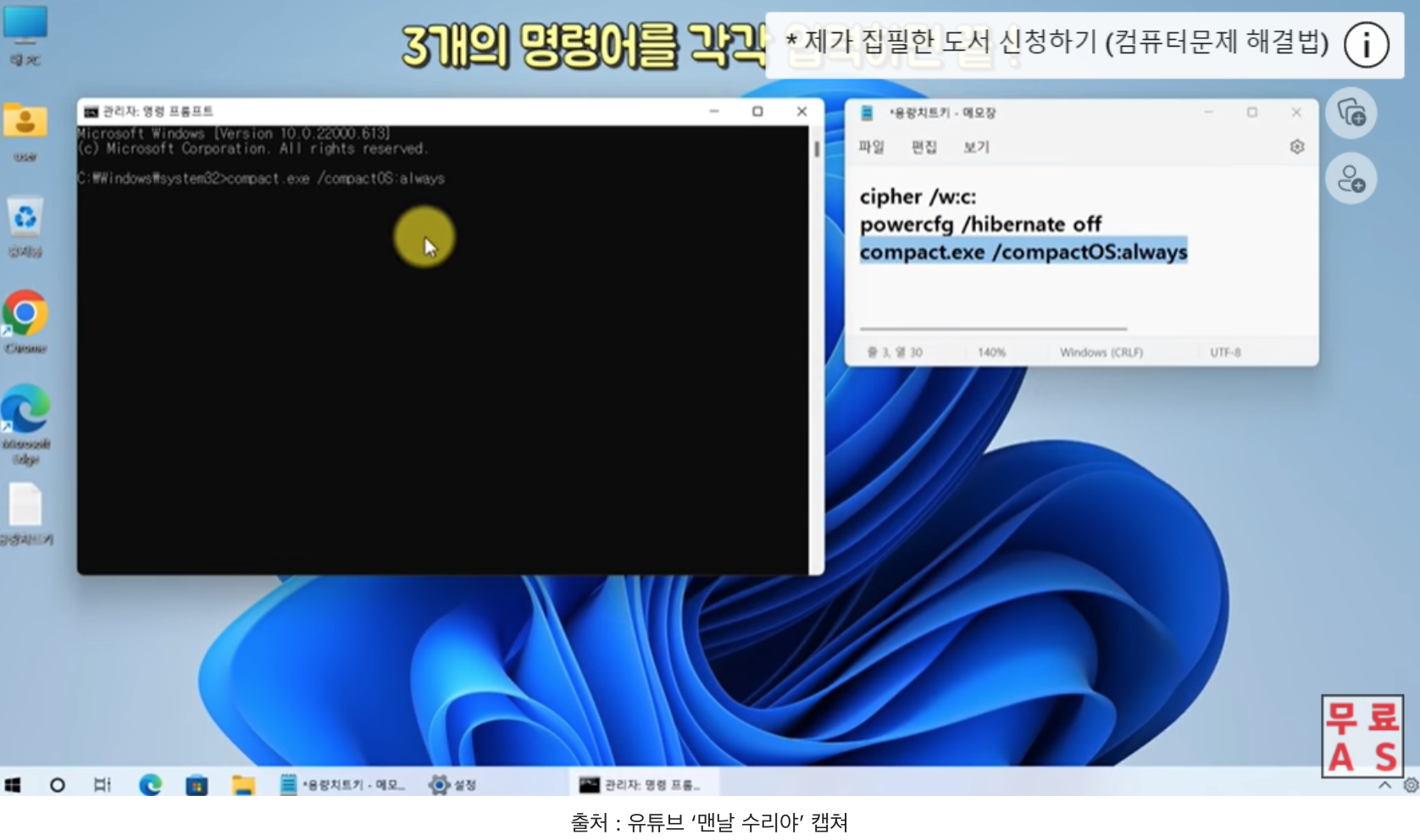
도스창에 총 3개의 명령어를 입력해 주세요! 하나씩 붙여놓고 엔터를 눌러주면 끝입니다.
명령어는 각각의 설명에 있으니 참고하세요
명령어 3가지 그대로 붙여주세요!
cipher /w:c:
powercfg /hibernate off
compact.exe /compactOS:always1. 첫 번째 명령어

- 이 코드는 우리가 이미 지웠던 코드를 확실하게 지우는 코드입니다.
- 이미 지운 파일이나 휴지통은 포맷해도 복구가 되는데 이는 디스크 어딘가에 그 흔적이 남아 있기 때문인데요. 이 흔적을 지우는 코드입니다.
- 이것이 생각보다 용량을 많이 차지하고 있기 때문에 꼭 지워주세요.
- cipher /w:c: 를 cipher /w:d: 로 바꿔서 C 드라이브가 아닌 D 드라이브를 정리해 주셔도 무방합니다.
- 하지만 이 과정이 오래쓴 컴퓨터일수록 오래 걸리기 때문에 퇴근시간이나 잠자는 동안 해두시는 게 좋습니다.
- 만약 작업하다가 급하게 멈추고 싶으면 CTRL+C 를 누르면 멈추니 참고하세요.
2. 두 번째 명령어

- powercfg /hibernate off는 최대 절전 모드를 끔으로써 용량을 확보하는 코드입니다.
- 최대까지 쓸 필요가 없으므로 보통의 절전 모드로 낮추는 원리라고 생각하시면 됩니다. 다시말해, 최소한의 전력을 사용하는 모드를 활성화해 용량을 줄이는 방법입니다.
- 위의 명령어를 도스창에 붙여놓고 엔터만 치면 됩니다.
- 다시 켜고 싶다면 off를 on으로 바꿔주시면 됩니다.
3. 세 번째 명령어

- 세 번째는 바로 compact.exe /compactOS:always 코드입니다.
- 이 코드는 윈도우 설치 공간을 압축해 달라는 코드입니다.
- 이 코드만으로 11기가 정도가 확보됩니다.
마무리하며
오늘 이 세 가지 방법으로 컴퓨터 용량을 무한대로 늘리는 방법을 알아봤습니다.
지금 당장 컴퓨터를 바꿀 여건이 안되거나 파일 정리가 어려운 분들이라면 꼭 하루 시간 내서 시도해보시고 용량을 확보해보세요
'생활정보' 카테고리의 다른 글
기후동행카드 신청방법/알뜰교통카드 비교 (완벽정리) (0) 2024.01.07 2024 신생아 특례대출 완벽정리(최저 1.6%/최대 5억까지 대출돼요) (0) 2023.12.20 선풍기 청소, 완전 쉽게 5분 안에 끝내는 방법! (먼지 안붙는 팁) (0) 2023.05.11 <어린이날 추천> 고물가 시대, 아이와 함께 하기 좋은 무료 놀이 체험장 6곳 (0) 2023.04.24 은행원만 아는 <돈 굴리는 꿀팁 다섯가지!> (0) 2023.04.16
상생정보통
생활에 도움이 되는 생활정보/절약정보/건강정보 나눠드려요
